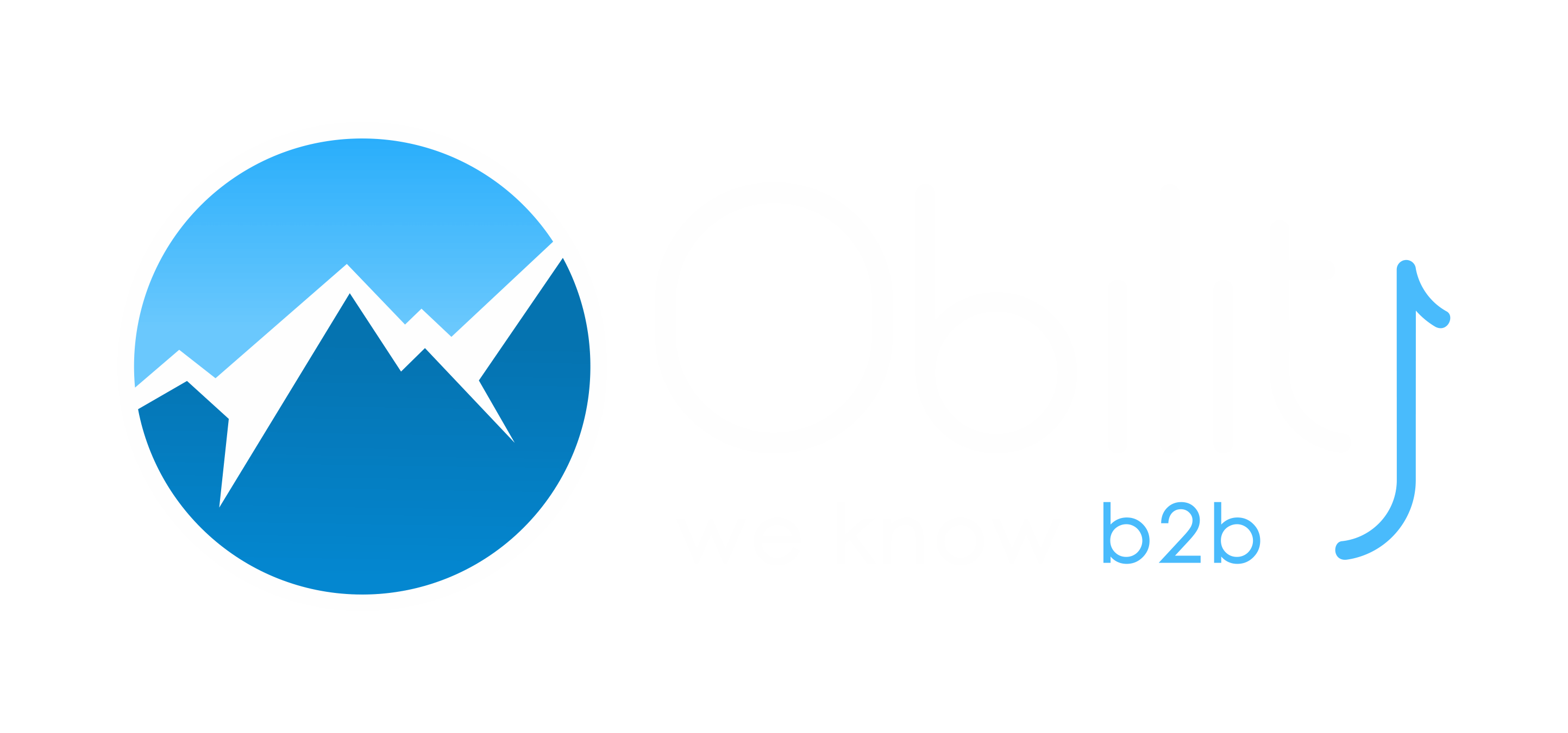If you have yet to add your social platform tags to your website, you’ve come to the right place. Having your tags implemented on your website is one of the most important steps in tracking and measuring your advertising performance. The ability to track and measure are essential to reaching your goals, and can give you the ability to develop new paid media strategies to drive better performance.
Now, to the point – you can add your social media tags including LinkedIn, Facebook, and Twitter through Google Tag Manager (GTM)! Each platform provides you with a pixel tag that you can add into GTM in order to track overall traffic, conversions, and other courses of action on your site. We’ll first dive into locating the pixels on each platform and then how to apply it within GTM.
LINKEDIN
To locate your LinkedIn pixel, go to “Account Assets” from the dashboard of your Campaign Manager and click on “conversions”or “Insight Tag”. Then on the top right-hand corner, you’ll click “Manage Insight Tag”, and proceed to “see tag”
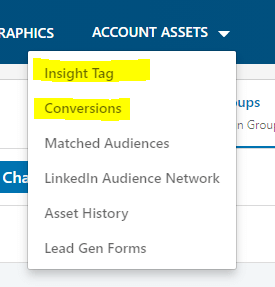
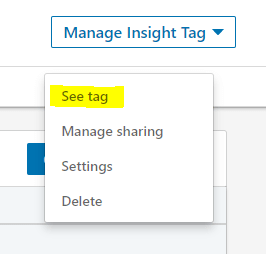
You will then be directed to a page that will let you choose how to install the tag. Here you’ll want to select “I will install the tag myself” which provides you with a code that you’ll identify the “Partner ID” to implement into GTM.
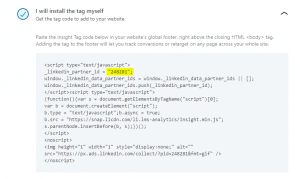
To locate your Facebook pixel you’ll first want to go into “Business Tools” and click on “Events Manager”. From there, locate the green “+” icon button that says “Connect Data Source” . A pop up window will appear with three options, but you will click on “Web” to create your account pixel.
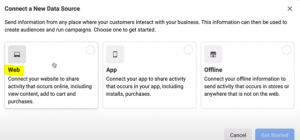
After clicking “Get Started”, Facebook will ask you to select a connection method which includes two options but you’ll move forward to choose “Facebook Pixel” and hit connect
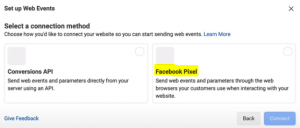
Finally, you’ll create your pixel which includes entering a name, and continue to “manually add pixel code to the website”. Facebook will generate a pixel code for you to use.
![]()
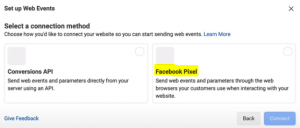
To find Twitter’s pixel code for your account, navigate to Tools > Conversion Tracking, and on the next screen hit “view code” in the upper right-hand corner. It will then provide you with your pixel code.
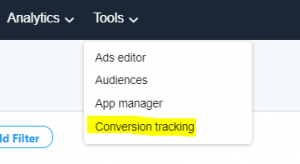
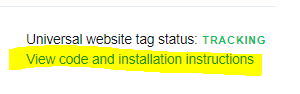
GOOGLE TAG MANAGER – Setting up the pixel tag for LI, FB, TW
Within your default workspace on GTM, start by hitting create “New Tag”
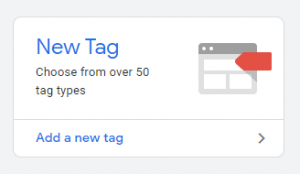
Provide a name for your tag depending on which platform you are setting up the pixel for. When setting up for LI, select “LinkedIn Insights” as the Tag Type, and utilize the Partner ID that is located within the pixel code. Lastly, your firing trigger would be on “All Pages” of your site. Advanced settings are provided if you would like to fire your tags more specifically.
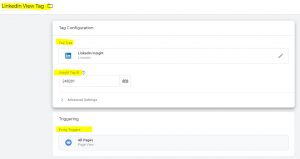
You can also use a custom HTML as the Tag Type for FB/TW, and paste in the pixel code of the platform. Lastly, your firing trigger will also be on “All Pages”.
![]()
Once saved, remember to submit and push the tag live from the GTM dashboard. There you have it! You’re done! Now you’ll be able to track all your site visitors, conversions, and run retargeting campaigns to further touch base on your audience to drive them further now the funnel. You’ll be able to have more accurate measures on your leads and sales, and become cost effective as you optimize your budget towards the ads that are actually working for you.
Haven’t started? Begin today!