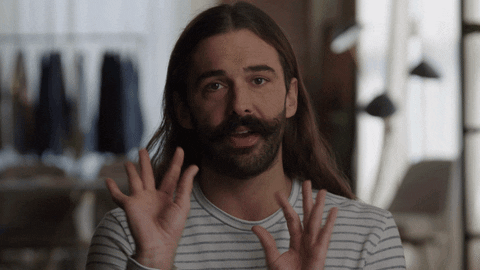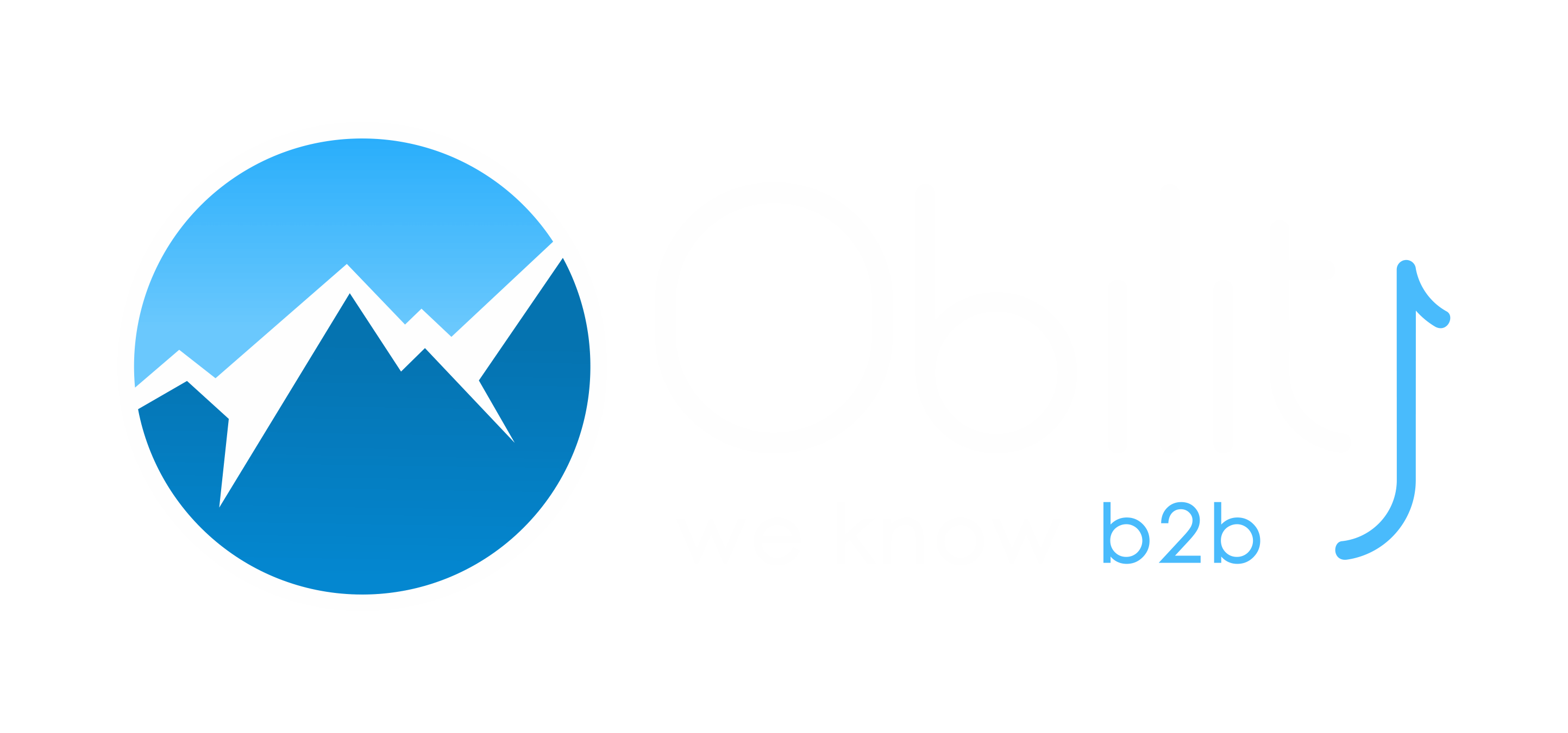If you’re a fellow paid social media marketer, like yours truly, you likely know that LinkedIn’s self-serve ad platform, Campaign Manager, has migrated to a new user interface as of late. With change can come growing pains, but I’m here to help you navigate a few!
Check out a few hacks that my Paid Social team and I have uncovered in our day-to-day using the new LinkedIn Campaign Manager interface.
Rotate Ads Evenly
In the old Campaign Manager UI, the ad rotation selection was much more apparent than the new UI. To find this option now, go to the Step 2 section (“Set Up Ads” after hitting the “Next” button at the bottom of the page).
Click on the gear icon next to “Ads in this campaign”. It will bring up a drop down menu for you to make your selection. (Obility recommends rotating ads evenly when running a test for creative, copy, etc.)
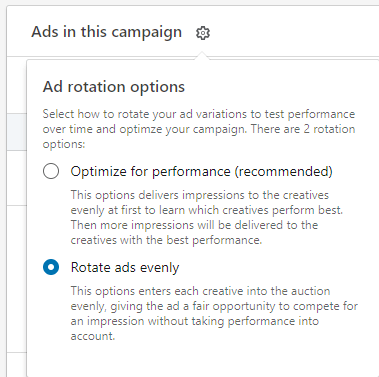
Reactivating Campaigns That Are Completed
Previously, there was a drop down menu inside the campaign that would allow you to reactivate (and add additional budget if you hit total budget).
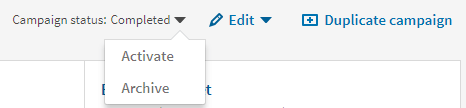
In the new UI, you’ll need to make the selection in the Account view.
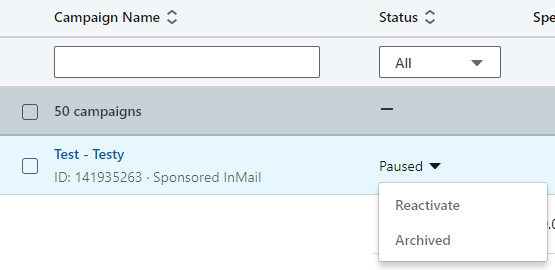
Flighty Enable Audience Expansion and Audience Network Buttons
Note that if you want to deselect “Enable Audience Expansion” and “Audience Network” buttons, do so after you’ve selected the appropriate ad format. I’ve gone crazy knowing that I’ve deselected the buttons, and seeing them selected after making other changes to the audience.
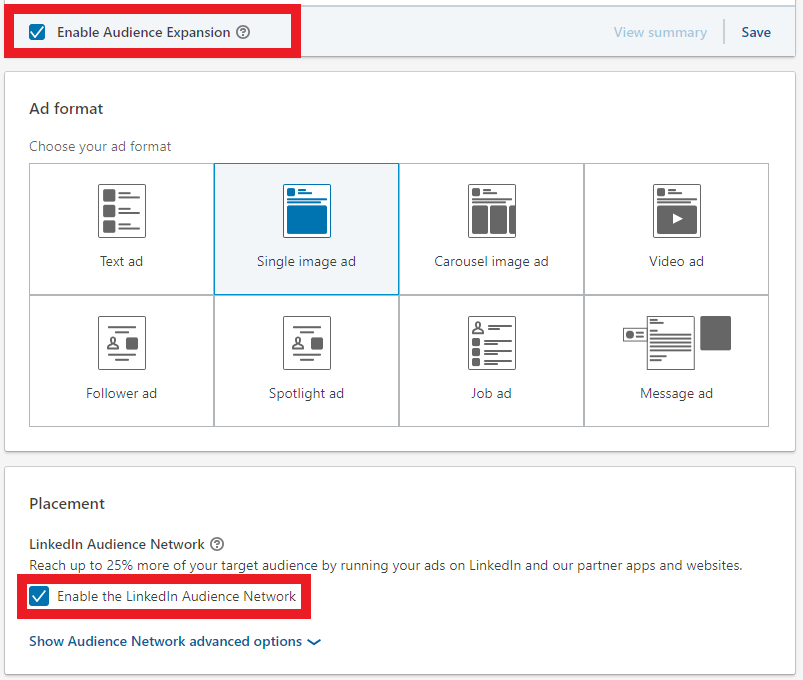
View Audience Summary
I love the concise audience summary that LinkedIn provides, especially when drafting audiences for clients. I’ll usually screenshot these and send to the client for approval.
LinkedIn moved the old sidebar summary to a button called “View Summary”. The button is under all of your audience targeting details.

Here’s what the new concise summary looks like:
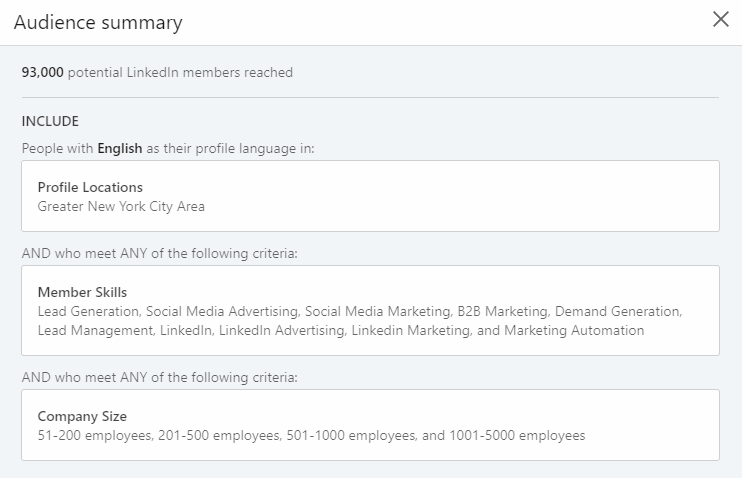
Save Audience Button is Not a Save Campaign Button
In the same “View Summary” bar under all of your audience detail targeting, there’s a “Save” button to the right. Note that this button will save your audience targeting as a preset, and will NOT save the rest of your campaign fine tuning.

Be sure to hit the “Save and Next” button at the bottom of the page to save all the details of your campaign.
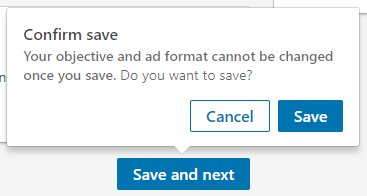
LinkedIn will also ask you to confirm your objective and ad format before proceeding to the Ads Setup page. You cannot change your campaign objective or ad format once hitting that confirming “Save” button.
Final Thoughts
The new Campaign Manager is here to stay (or so we’re told from the ominous gray bar on the top of the page).
![]()
As time goes on, the new UI will become the norm and these growing pains will start to ease. And hopefully we’ll see more productivity! But with a little time, practice, and patience, we can all navigate the new UI for the better.