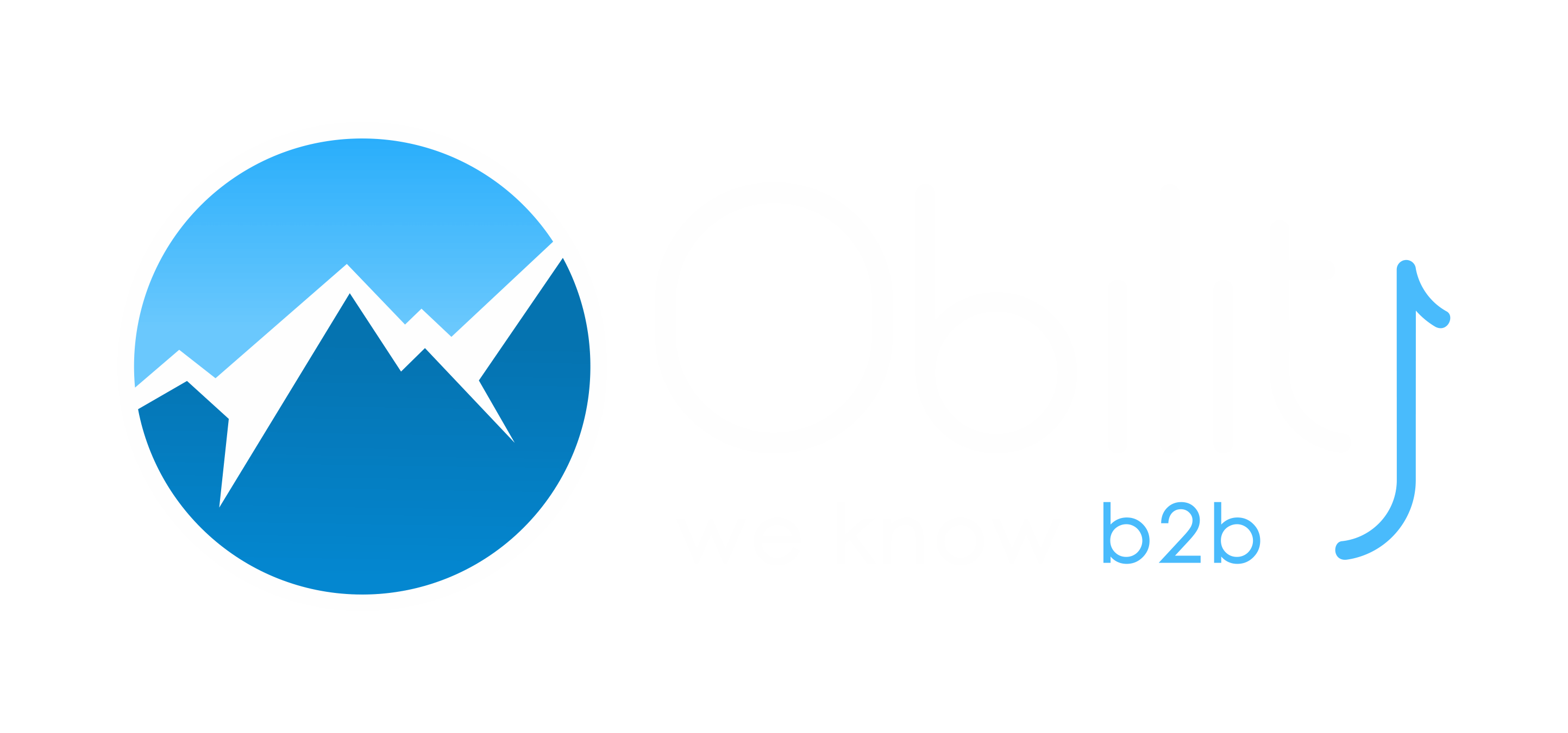If you read my last blog about Global Site Tag and Google Tag Manager you know I’m a huge GTM fan. My only gripe with GTM is that it can get a little messy, especially if you have multiple people creating tags and doing testing.
A messy GTM instance can cause conflicting issues between new and old tags, complicate troubleshooting and even slow down your website, so if you’re dealing with improperly named tags, conflicting workspaces, and leftover broken tags it might be time for some Google Tag Manager spring cleaning.
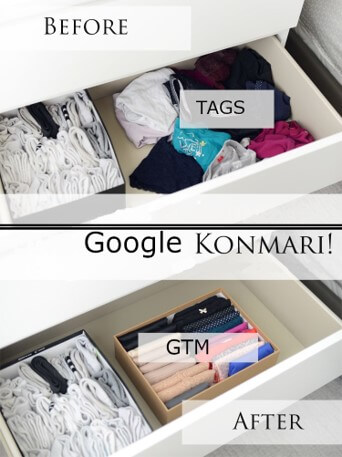
I. Set Up Naming Conventions
Establish a naming convention for tags, triggers, variables, and versions, otherwise, you might end up with multiple tags with “click” as the action and versions published without information on what was changed. I would encourage you to set up best practices ahead of time and share them with the rest of the team, so everyone is on the same page. MeasureSchool has a really good tag plan that you can use.
Here are my personal best practices:
Tag Name:
- Since GTM organizes tags, triggers and variables in alphabetical order, start each tag name with the tag type, for example:
- AdWords – Demo Request
- AdWords – Remarketing
- GA Event – Internal Link Clicks
- GA Event – Resource Downloads
- GA Event – Contact Form Submission
Event Category:
- Describe the page type or the form type (ex: “Free Trial Sign Up” or “Internal Link Clicks”)
Event Action:
- Describe what action was taken and where it took place (ex: “Submit Free Trial Form” or “Click on Internal Blog Links”)
- It often looks a bit redundant with the category but that’s okay! At least that will prevent you from seeing multiple events grouped together under the “Click” category in your Google Analytics event report
- Avoid simple actions such as “Click” or “Submit”
Event Label:
- Include more detail on the event, such as the page on which it took place (ex: {{Page URL}} or {{Video Duration}} )
- I often use {{Page URL}} as the event label, especially on form submissions and resources download goals, so I can gauge which resource or page performs best
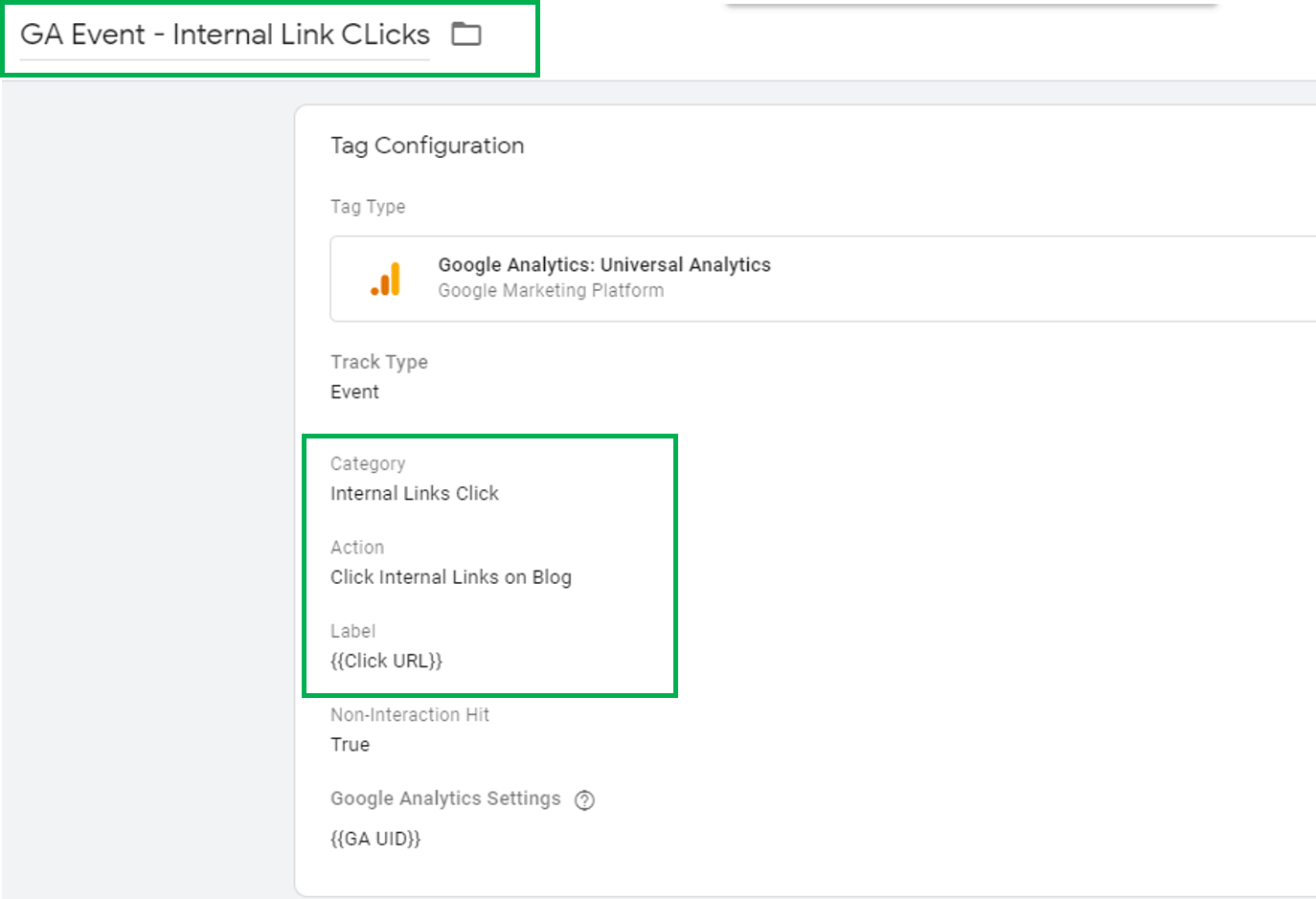
Versions:
- Give a quick description of the changes you made and the reason why, it can be as simple as “post-migration trigger update”
II. Clean Up the Test Workspace
I found out the hard way that not cleaning up your test workspace can lead to conflicting versions with the main workspace.
Time flies when you’re ignoring your maintenance duties and then you have to manually remove 60+ tags in GTM. Yay.
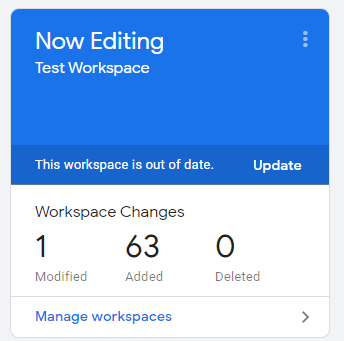
Make sure you click on “abandon change” after your testing so you don’t find yourself in this predicament.

III. Utilize Folders
GTM gives you the option to create folders to organize your tags, triggers and variables. I like to organize tags by type, following this breakdown:
- Third-party: CrazyEggs, HotJar, Capterra, Clearbit
- Social: Facebook, LinkedIn, Twitter
- Paid search: AdWords, Bing, AdRoll, Remarketing
- On-site events: link clicks, form submissions, resources downloads, blog subscription
But you could also organize them by team (especially useful if you’re working with an agency and want to differentiate their tags and your tags) or project (for example, tags that only apply to a section of the site).
IV. Delete Obsolete Tags, Triggers, and Variables
As we saw in the Test workspace example sometimes the number of events created in GTM can get out of hand.
Having too many tags and triggers firing on the same pages can slow down your website, make testing and troubleshooting more difficult and create conflict with the new triggers, so plan regular reviews of your Google Tag Manager workspaces and delete any old triggers, tags, and variables that are not in use. It’s easy to forget so I would recommend setting up a bi-yearly reminder in your calendar or project management tool.
My process to identify obsolete tags is as follow:
- Review the goals in Google Analytics: any goal with 0 conversions is suspicious and might be broken.
- Sort your list of Google Tag Manager tags by oldest and ask yourself:
- Are the triggers still accurate? If URLs have changed since the creation of the triggers they might need to be updated.
- Are the events still relevant? Maybe tracking link clicks was important 2 years ago and isn’t anymore.
- Are the third-party tags still in use? Maybe you used to use HotJar and switched to another provider.
- Go to the Test workspace and delete the tests that have been untouched for several weeks.
V. Be Mindful with Publishing Access
Google Tag Manager has five levels of access and access can be assigned on a per-container basis. Here are the different levels of access:
- No access: the user will not see the container listed in the account.
- Read: the user will see the container listed and may browse the tags, triggers, and variables in the container, but will not have the ability to make any changes.
- Edit: the user has the rights to create workspaces and make edits but not create versions or publish.
- Approve: the user has the rights to create versions, workspaces, and make edits but not publish.
- Publish: the user has full rights to create versions, workspaces, make edits, and publish.
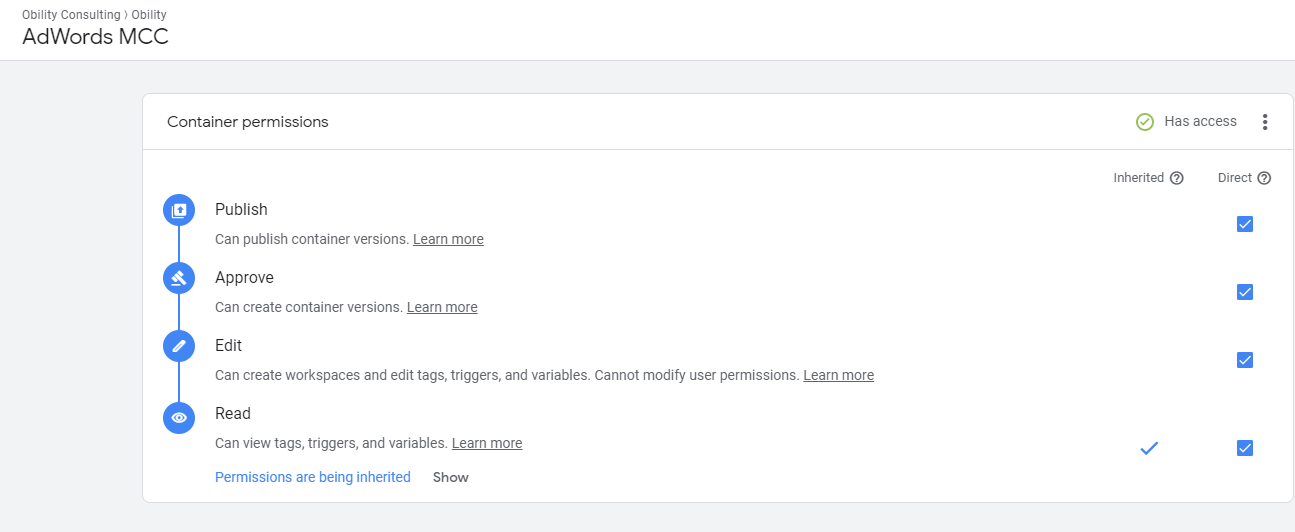
Make sure you’re only giving publishing access to users you trust and encourage them to follow the naming conventions and best practices you have put in place for GTM.
Keeping Google Tag Manager organized will help you make the most out of this great tool. In the long run, it will be nearly impossible to test and troubleshoot properly in a messy GTM instance so take the time to schedule regular reviews and testing of tags and workspaces, enforce company-wide naming conventions and restrict publishing access to those you trust.