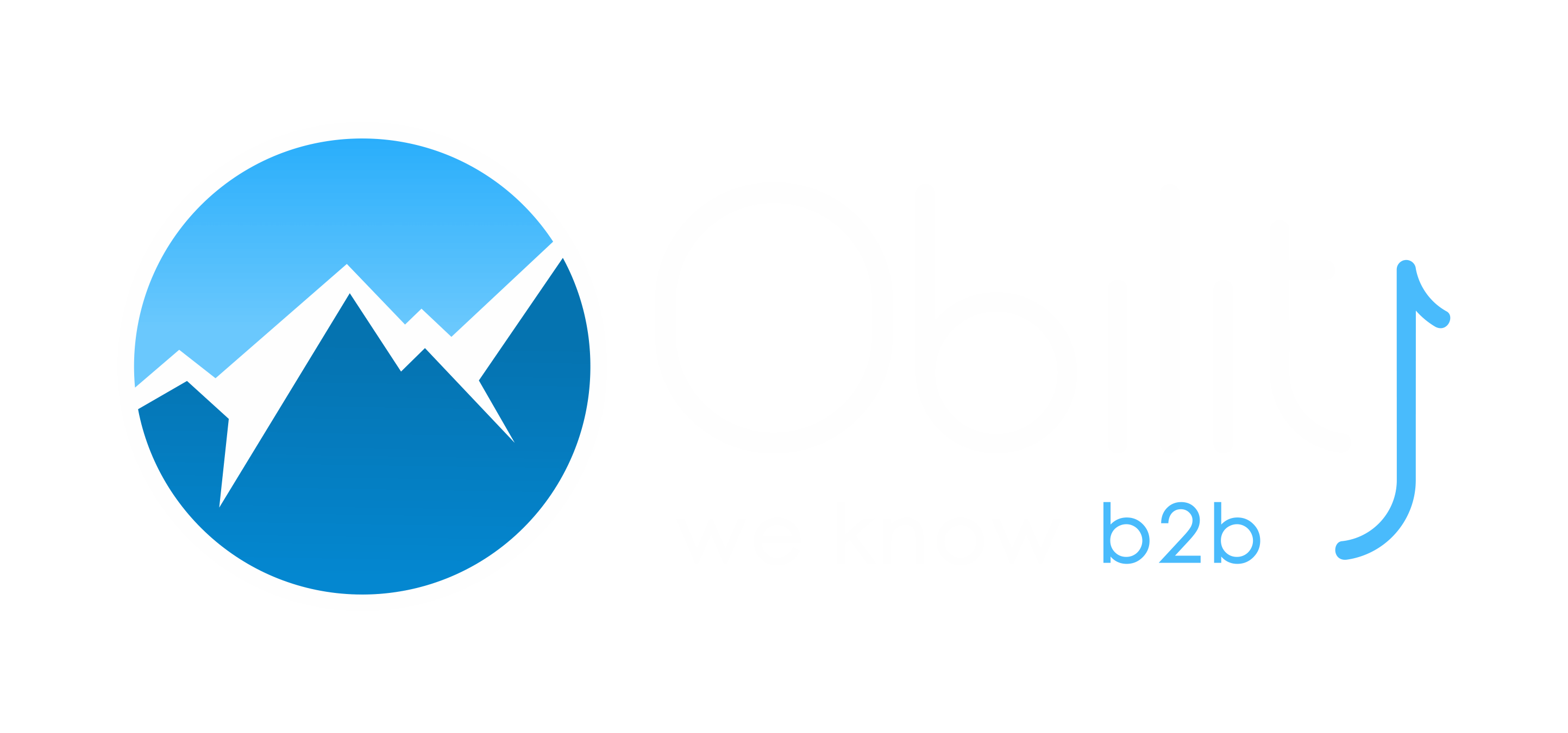If you haven’t heard, LinkedIn has a new ad type! Dun, duh, duh, daaaaaaaah! Welcome, Lead Gen Forms! Their purpose is simple, keep people in LinkedIn when on mobile.
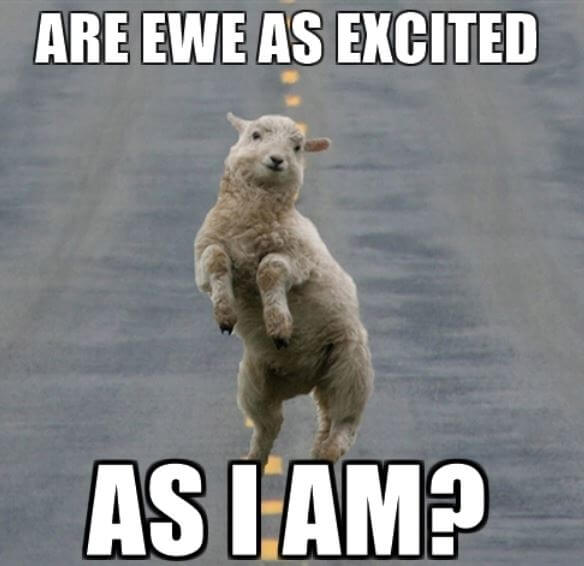
Probably not, but I live for this stuff so excuse me while I go on a tangent.
What are LinkedIn Lead Gen Forms?
LinkedIn Lead Gen forms were rolled out in self-serve a few months ago and have been adopted slowly but surely across accounts.
Super helpful for advertisers who have less than ideal mobile landing pages, this new ad type is meant to keep users within LinkedIn. This new ad type allows the form fill to happen within LinkedIn’s platform.
No longer do we need gated landing pages for assets and long URL’s with appended UTM parameters. The new wave has come, where our mobile page performance doesn’t matter within our LinkedIn advertising.

However, through our own testing here at Obility, we have discovered there are many nuances to setting up lead gen form campaigns. Through testing and sheer volume of creating them, we discovered some of the best practices associated with creating this new ad type and shared them here.
Step 1: Opening Lead Gen Form Creation
Note: It’s easier if you create the lead gen form before you try to create the campaigns and the ads themselves. That way you don’t have to go back and forth between tabs, making you more efficient. You’re welcome ;).
In order to create a lead gen form, you obviously need to find the area where lead gen forms are created. They are housed under the tab “Account
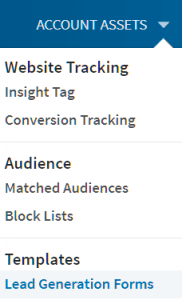 Assets”. This is the tab where you find your conversion tracking and matched audiences in, as well as your insight tag.
Assets”. This is the tab where you find your conversion tracking and matched audiences in, as well as your insight tag.
Go all the way to the bottom and voila, click on ‘Lead Generation Forms’. That will bring you to a page that houses all of your current forms as well as lets you create new lead gen forms to serve in your campaigns.
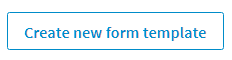 Once you are on the page where the forms are housed, click the ‘Create new form template’ in the upper right-hand corner. This will open up the builder for your new lead gen form.
Once you are on the page where the forms are housed, click the ‘Create new form template’ in the upper right-hand corner. This will open up the builder for your new lead gen form.
Step 2: Lead Gen Form Creation
First things first, name your new Lead Gen Form. I typically find it easiest to have the following naming convention: [Asset Name] – [Date].
Once you have your form named, it’s time to build. Start by putting together your headline, typically I use the same headline I plan on using for my Sponsored Content, this causes less friction for the user as they go from the ad to the lead gen form.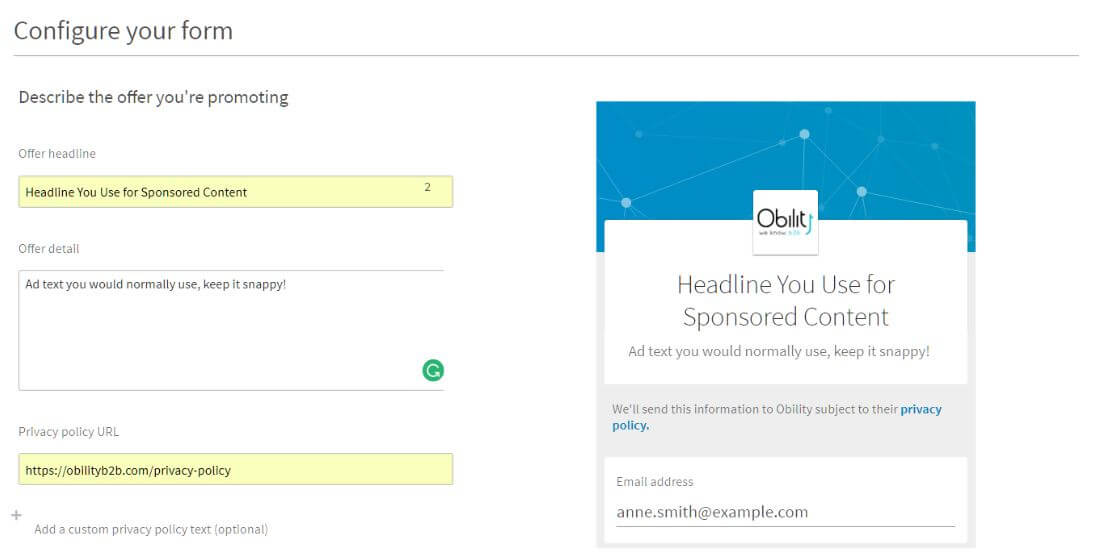 Then in offer details, create ad text that shows what you are offering and why they should give you their information for the information in your asset. Make this direct and enticing, this is the pivoting point between bailing and filling out the form.
Then in offer details, create ad text that shows what you are offering and why they should give you their information for the information in your asset. Make this direct and enticing, this is the pivoting point between bailing and filling out the form.
Lastly, add your privacy policy URL from your site. Make sure it is correct, your lead gen form won’t publish if it is wrong. Note: These forms also keep in mind the CAN-SPAM laws and have a place to opt-in.
Step 3: Form Fill Creation
Once you have the ad text written, you then need to select the required fields for the user to fill in order to get your asset. I recommend you keep this to the minimum number of fields required for sales to determine lead status.
Best practices straight from LinkedIn are as follows:
- Keep it to 3-5 fields
- First Name
- Last Name
- Work Email
- Identifier for Sales (Job title, Company Name, etc)
- Do not ask for a phone number
- Make sure to select work email, not personal
Once you have your required fields built out, it’s time to customize your thank you message.
Step 4: Thank You & Asset Download
You’re almost done creating the actual lead gen form required to build out
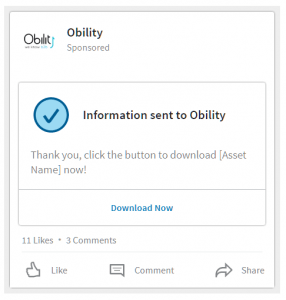 lead gen ads! Now it’s time to customize your message to thank the individuals who have filled out your form. LinkedIn says this is optional however, I think it is worth the extra five seconds to customize the thank you message. I use a simple formula for this across my accounts and it goes a little something like this. “Thank you, download [Asset Name] now!”, that’s it. Pretty simple right, like I said, five seconds.
lead gen ads! Now it’s time to customize your message to thank the individuals who have filled out your form. LinkedIn says this is optional however, I think it is worth the extra five seconds to customize the thank you message. I use a simple formula for this across my accounts and it goes a little something like this. “Thank you, download [Asset Name] now!”, that’s it. Pretty simple right, like I said, five seconds.
Now that you’ve customized your message you need to include a link to your asset. According to LinkedIn, an actual thank you page is needed and can no longer be a link to just a PDF of the asset. Meaning that the asset needs to be downloadable from your thank you page. If not, they will never receive
the asset, because they did not fill out the information on your page to trigger an email to be sent to them with the asset.
I cannot stress this enough, put the asset on your site or they will NEVER get it. (Unless you do a ton of work to have your MA trigger on a page view to send the asset…etc.)
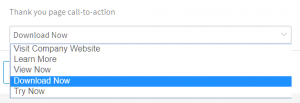
Lastly, select your CTA from the drop-down box and make sure it is relevant to your asset and hit ‘Save’.
Step 5: Creating the Campaign
Similarly to creating a sponsored content campaign, simply create a new campaign and select the Sponsored Content option (Lead Gen Form campaigns are still sponsored content).
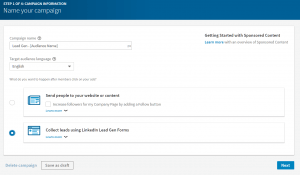
Once you select the Sponsored Content campaign type it’s time to name the campaign. It’s best to follow a consistent naming convention. Normally for ease of looking at data, I usually use this naming convention: [Campaign Type] – [Audience Targeting]. For example: Lead Gen – Marketer Skills.
Select ‘Collect leads using LinkedIn Lead Gen Forms’ and hit next! Then set up your audience for the campaign. Once your audience is set, and your budgets in place, you will need to create ads.
Step 6: Create Ads and Link them to Lead Gen Forms
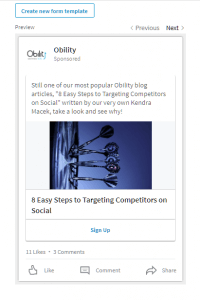
Start by creating an ad as usual however, DO NOT add the URL into the ad. This will generate clicks from the URL and send them to your site, which could be fine but ultimately defeats the purpose of running a lead gen campaign with lead gen ads.
Once you have built out your ad and saved it, the next step is to tie it to a lead gen form. When you save your ad it will show you what the lead gen form will look like. Since you already created the Lead Gen Form, it should auto-populate in the preview (see right).
Step 7: Ensure You’re Using the Right Button
Sometimes, you will see LinkedIn is not using the right button associated with your lead gen form. This is probably because you do not have the correct lead gen form selected. Don’t worry there is a simple fix. Simply post the ad anyways, then click lead gen forms.
This will bring up a screen that will allow you to edit the button. Let’s assume I want to promote an asset that is downloadable, I would then edit the button to Download. This step is easily missed if you don’t review what your lead gen form looks like when it is attached to your ad.
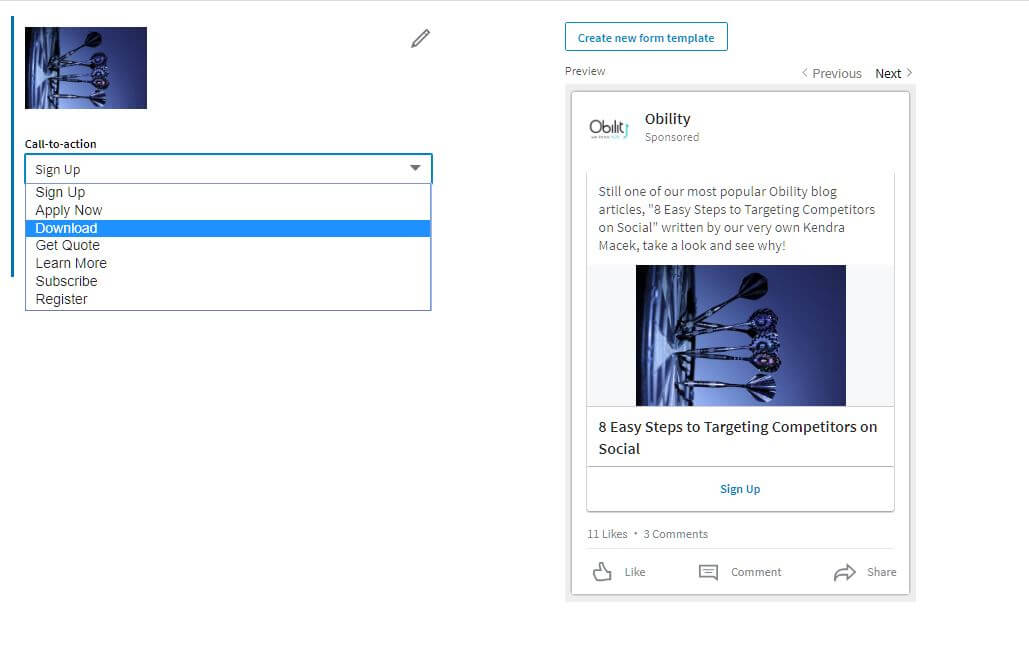
I recommend always double checking even after you have updated your button. LinkedIn can be glitchy at times and not save changes.
Step 8: Set-up MA Integration (Optional)
This step is optional but if you have an MA that integrates with LinkedIn, I recommend setting this up. Here’s why: the leads created in LinkedIn from Lead Gen Forms stay on the LinkedIn platform. If you don’t set up the integration, you will need to manually download the leads and upload into your MA platform (if you have one).
Truth, it’s not that hard, it’s just inefficient, which you and I don’t really have time for, do we?
It’s relatively easy to set this up if you already have LinkedIn integrated with your MA – if it’s Marketo, here are the next steps.
Step 9: Test, Test, Test
The last and arguably most important step is to test this ad type. Create an exact copy of a sponsored content campaign and make it a lead gen campaign or vice versa. Test the two ad types against each other and see how they perform before you go wild rolling this out across your account.
Final Thoughts
Don’t be afraid to try new targeting types with LinkedIn lead gen forms as well from traditional skills and groups targeting, to ABM, to Competitor campaigns (check out my 8 Easy Steps to Targeting Competitors on Social if you want some ideas of how to get started).
The more you test the more you know.